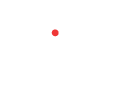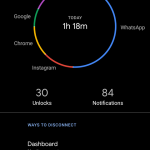Google has updated Android to Android 10 and is now rolling out the update on Android devices, and of course, the first devices to receive the update are the Pixel smartphones.
Major Android updates usually have dessert-themed names, in alphabetical order. However, months before they release, they have codenames. For instance, Android Pie was Android P, and before that, Android Oreo was Android O. This year, we had Android Q. Luckily, Google didn’t give us Android Quiche. Instead, it ditched the sweet names and decided to use numbers, starting with Android 10.
Here are some of the top features that are coming with Android 10:
Dark Mode
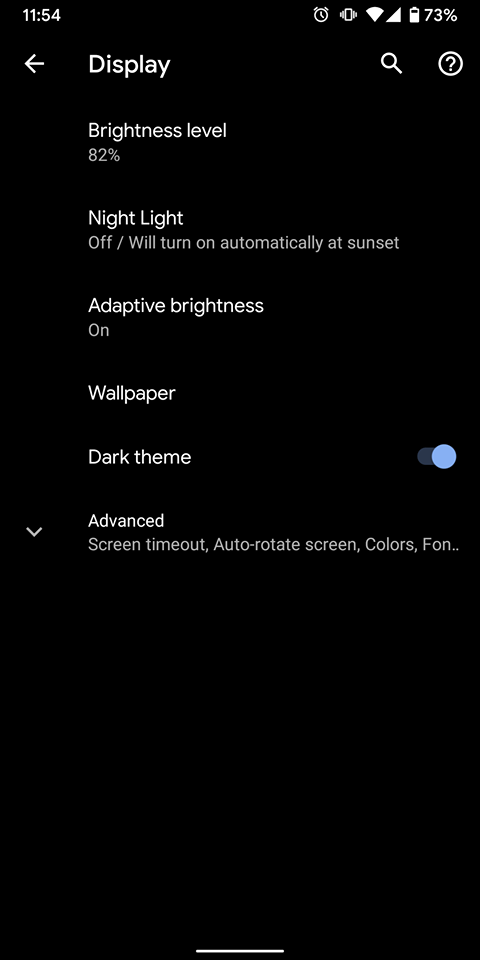 Android 10 users can enable Dark Mode to darken everything from notifications to the settings. Unlike previous dark themes built into the stock Android experience, it applies to all apps that support it – this only applies to devices with OLED screens, as it can turn off pixels only on OLED panels. Dark Mode helps to significantly improve the battery life of the device, and after extensive use, we have seen that at the end of the day we end up having 10% – 20% more battery left with Dark Mode on, compared to using the device without Dark Mode.
Android 10 users can enable Dark Mode to darken everything from notifications to the settings. Unlike previous dark themes built into the stock Android experience, it applies to all apps that support it – this only applies to devices with OLED screens, as it can turn off pixels only on OLED panels. Dark Mode helps to significantly improve the battery life of the device, and after extensive use, we have seen that at the end of the day we end up having 10% – 20% more battery left with Dark Mode on, compared to using the device without Dark Mode.
Here’s how to turn this feature on:
Go to Settings > Display
Toggle on “Dark theme”.
If you look in your quick settings menu (swipe down from the top), you can also access a dark mode switch there. You may need to click on the pencil icon in the lower-left corner of the quick settings drop-down to find the new setting.
New gestures
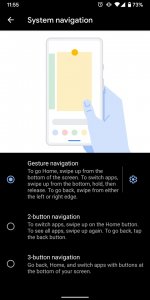
The back button, a classic navigation feature in Android, has been ditched in Android 10. Alternatively, the update includes a full set of gestures so that Android users can move beyond buttons, virtual or otherwise. This new gesture-based navigation is very similar to the gestures used in iOS devices, making it easier for people that were using iPhones to convert to Android smartphones. So, instead of the three icons at the bottom of your screen, you will see a black strip with a white dash in the center (or white strip with a black background, depending on the page’s background colour).
Google has made gestures optional, however. Here’s how to enable them:
Go to Settings > System > Gestures > System Navigation (or 3-button navigation)
From the three choices, select “Gesture navigation.”
There will be a tutorial of the various gestures and how to use them.
You can click the settings icon to the right of “Gesture navigation” to set the sensitivity of the screen when you back-swipe.
Location Permissions
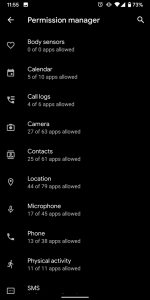
In Android 10, you can now set permissions so that an app can only track your location while it is in use. To find which of your apps have permission to track your location, and to change that, follow these steps:
Go to Settings
Go to Apps and notifications > Permission manager > Location
You’ll get a list of all the apps that have permission to track your phone’s location. Tap on each one to change its permission to “Allow all the time”, “Allow only while using the app”, or “Deny“. This will with extending the battery life of your device – you’ll be able to block all those pesky apps from knowing your location all the time.
Bubbles
This is Google’s solution for better multitasking on a phone. It reminds us of Facebook Messenger’s Chat Heads, but this Android 10 implementation will be system-wide. In an Android Developers blog post, Google provided guidelines for developers to implement the feature in their apps.
Bubbles work like this: When an alert is received from an app that uses Bubbles, a tiny circular notification will appear on your screen for you to tap. For a messaging app, for instance, you’d tap the bubble notification to perhaps view a conversation thread or reply without having to launch the entire app. Google suggested developers could also use Bubbles for notes, arrival times, and calls.
Focus Mode
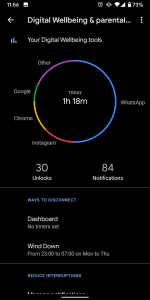
Android 10 comes with new tools designed to help you disconnect – this can help you focus more on your work or to just simply unwind. The biggest of these is Focus Mode. Here’s how it to turn on it:
To enable the new Focus Mode, you must be the Digital Wellbeing beta. Sign up for the beta, and then go to Settings > Digital Wellbeing and parental controls > Ways to Disconnect.
You’ll see three options – tap on each to set it up: Dashboard (set timers for specific apps); Wind Down (use Night Light to tint the screen for dim lighting and turn on Do Not Disturb); Focus Mode (pause apps such as Facebook or Instagram so that you can literally focus on and not get distracted).
Wi-Fi and QR codes
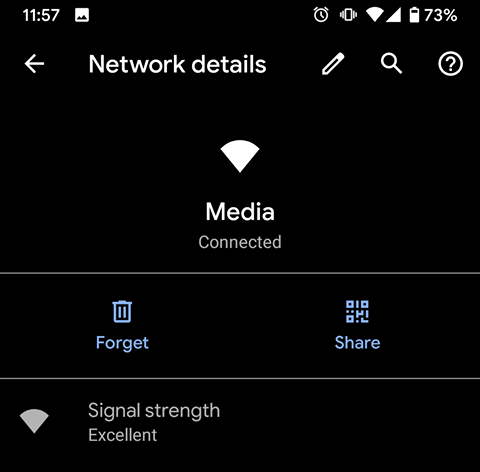 Sharing your Wi-Fi network password with friends or asking for theirs can be awkward. Android 10 has a new feature that lets you create a QR code for your Wi-Fi network or scan a QR code to join a Wi-Fi network, directly in the device’s Wi-Fi settings.
Sharing your Wi-Fi network password with friends or asking for theirs can be awkward. Android 10 has a new feature that lets you create a QR code for your Wi-Fi network or scan a QR code to join a Wi-Fi network, directly in the device’s Wi-Fi settings.
To use this new feature, go to Wi-Fi settings and then select your home network, followed by the Share button with a small QR code just above it.
Live Caption
As a way to make Android more accessible, Google developed Live Caption. The feature will live-caption any video that’s being played, without a data connection. To activate Live Caption, play a video and then press a volume button. The volume slider that shows up will have a caption button at the bottom — tap it. You can then move around the caption by dragging it around the screen.
Other features
There are also a number of new features that simply pop up as you need them, for example, more details on some notifications, or when a someone calls you on an unrecognized phone number, after the call, your phone will ask you if you would like to quickly add a new contact with that phone number.
Like all newly released operating systems, Android 10 is still a work in progress and these features are still only in their beginning.